# 层级创建器
阅读耗时⏰:5 分钟
设置我们层级的基础,以允许资源添加。
# 形成屏幕形状
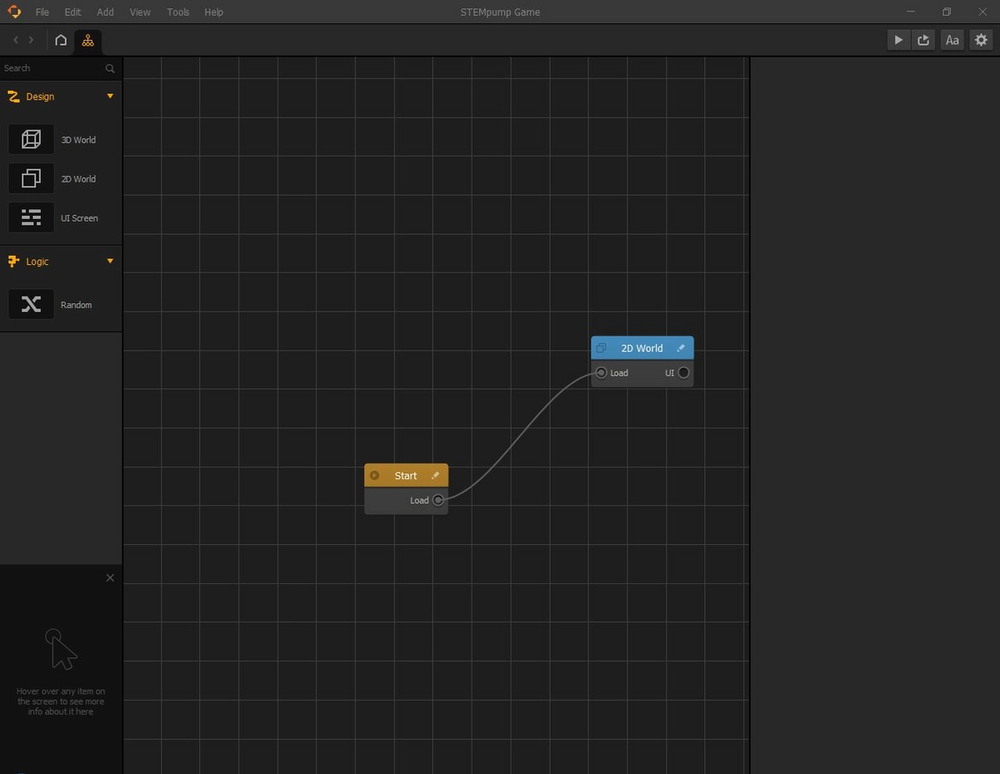
这就是所谓的“思维导图”。在 Buildbox 中,思维导图用于演示用户玩游戏时的游戏流程。这就是你如何组织一个有多个关卡的游戏,显示加载屏幕,主菜单等。基本上,思维导图可以被认为是一种“胶水”,将你制作的所有不同场景组合在一起,形成整个游戏。
我们将双击“2D World”块,你的屏幕应如下所示:
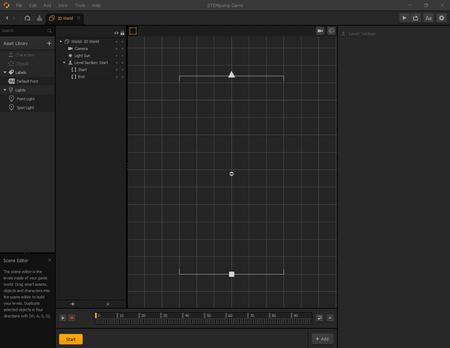
由于我们的游戏将从左到右进行,我们需要改变场景的起点和终点,这些点目前正在从上到下移动。为此,单击正方形(起点),然后在右侧将 X 的位置更改为 -11,将 Y 的位置改为零。你也可以通过拖动绿色箭头来更改Y位置,拖动红色箭头来更改X位置来手动执行此操作。我们还希望将旋转设置为 -90 度。这也可以通过将正方形周围的圆拖动到所需的角度来手动完成。
现在,我们想对三角形(终点)做同样的事情。这里,我们希望 X 位置为 11,Y 位置为零。旋转也应为 -90 度。
# 为环境添加资产
现在我们的关卡形状已经制作好了,我们可以添加一些资源,使我们的关口充满活力,所以它不仅仅是一个空的空间。为此,单击此处显示的“Asset Library(资产库)”。
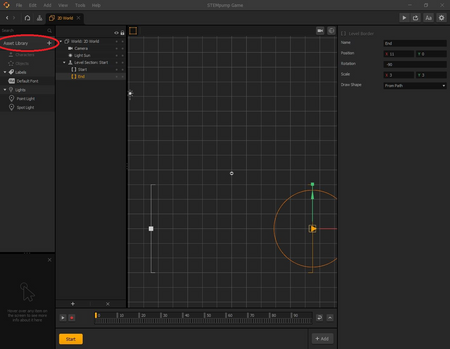
正如你所看到的,Buildbox 有各种各样的资产,2D 或 3D,你可以在游戏中使用。现在,我们将使用一个简单的矩形(列出的第一个资产)。要使用此资源,请双击“Rectangle(矩形)”。你会注意到,“Rectangle(矩形)”现在已添加到你的库中的 Objects(对象)下,如下所示:
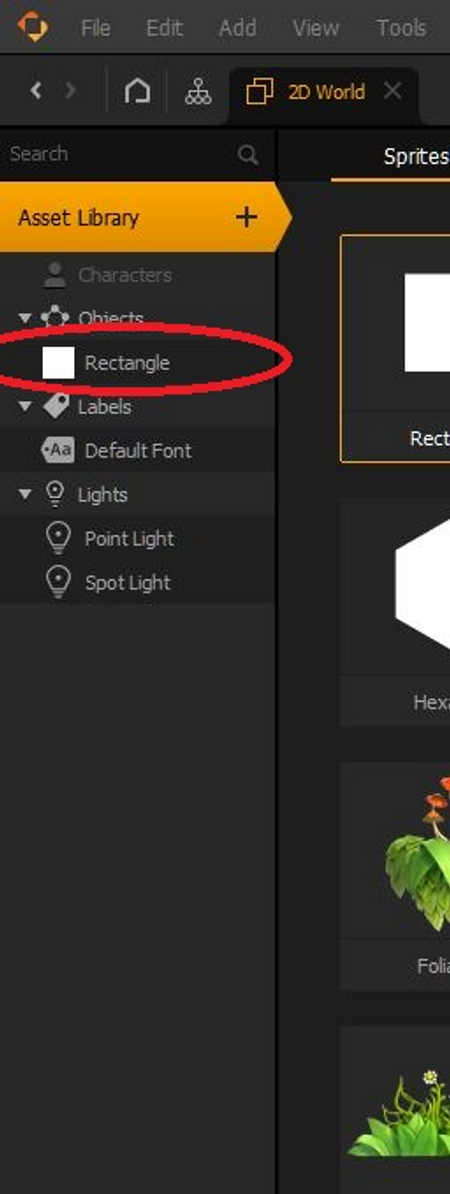
接下来,再次单击“Asset Library(资产库)”按钮,将其关闭并返回级别编辑器。
我们想重命名我们的“Rectangle(矩形)”资产,这样它可以更容易识别。为此,单击 Objects(对象)选项卡下的“Rectangle(矩形)”选项卡一次,然后转到右侧并将其重命名为“Ground(地面)”。
要更改“Ground(地面)”资源的颜色,只需单击“Animation(动画)”选项卡正下方的“Color(颜色)”栏。你可以选择您想要的任何颜色。
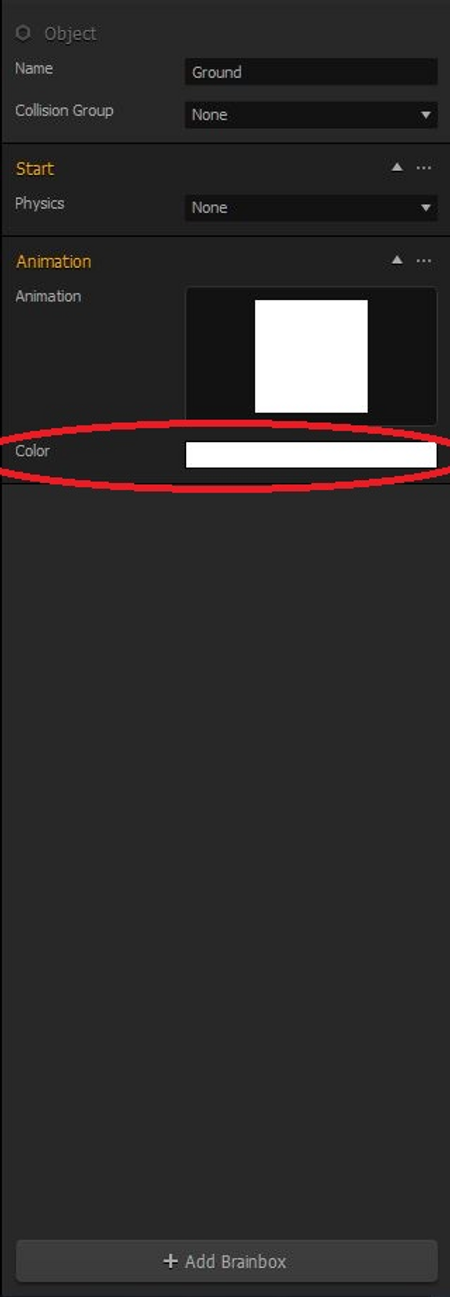
某些版本的 Buildbox 要求所有资源都具有 3D 模型,即使它们是 2D 的。为了实现这一点,双击左侧的“Ground(地面)”面板,你将看到如下屏幕:
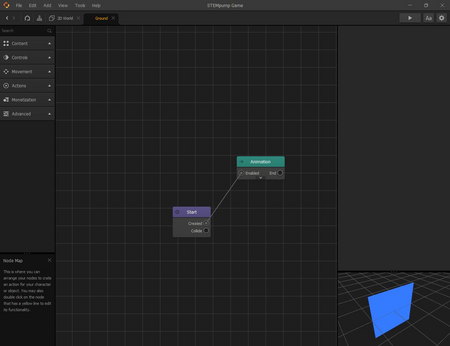
我们将选择绿色的“Animation(动画)”节点,然后按键盘上的“Delete(删除)”键,你猜到了,从“Ground(地面)”资源中删除该节点。这将消除资产的纯白色图像。尽管我们之前更改了资产的颜色,但不管怎样,游戏都会显示出一片白色。
在左侧,单击“Content(内容)”选项卡,然后将“Content(内容)”标签下的“3D 模型”节点拖动到网格中。
# 输入和输出
你可能注意到,我们的节点在其左侧或右侧都有这些圆。例如,“Start(开始)”节点的右侧有一个圆,名为“Collide(碰撞)”。这些圆圈是将一个节点链接到另一个节点的方式,这与在思维导图中将层级和不同屏幕链接在一起的方式完全相同。
节点右侧的圆圈是该特定节点的输出,而节点左侧的圆圈称为节点的输入。
要将“Start(开始)”节点连接到“3D 模型”节点,我们将从“Start(开始)”节点的“Created(已创建)”输出拖动一个链接至“3D 模型“节点的“Enabled(启用)”输入。反过来,结果应该是这样的:
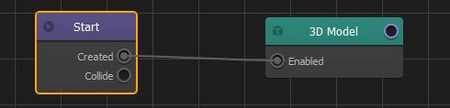
# 向对象添加平面
既然我们的“Ground(地面)”资源与我们的“3D 模型”节点相链接,我们需要向资源添加一个平面,以便它对我们和玩家都是可见的。
为此,单击“3D 模型”节点将其选中(如果尚未选中),然后将光标悬停在右侧“Mesh(网格)”部分的向上箭头的图片上。
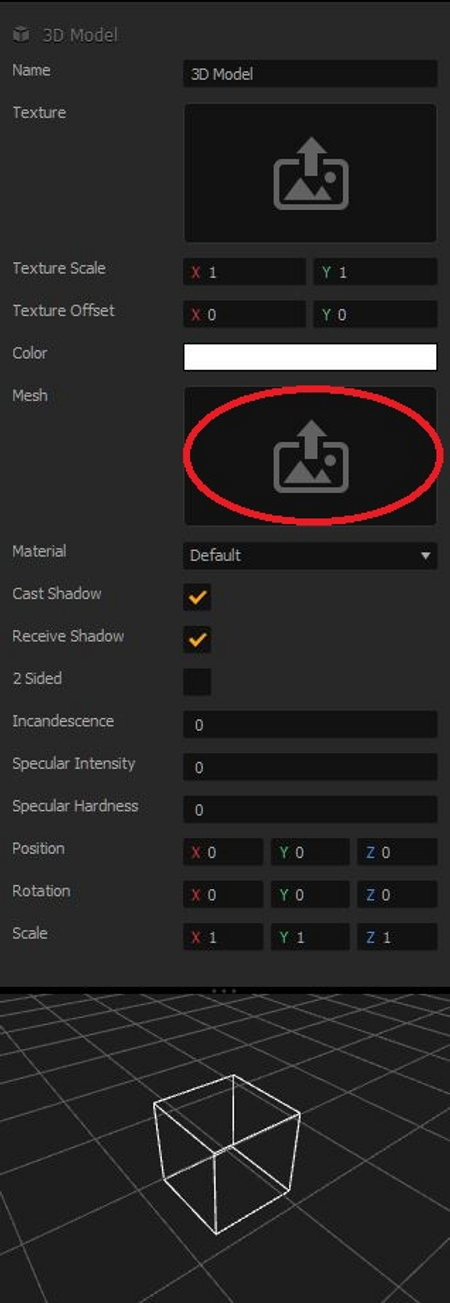
一旦鼠标移到该图标上,你会注意到右上角有一个铅笔图标。单击它,将显示“Mesh Manager(网格管理器)”。从网格管理器中,单击“Plane(平面)”,然后单击“Save(保存)”。 现在,平面的颜色是白色,如右下角所示。要改变这一点,请单击“Color(颜色)”旁边的区域,并为其赋予“Ground(地面)”资源的颜色。如果平面的颜色与地面颜色不完全匹配,请不要担心。它们不会以任何方式相互影响。
在返回场景之前,我们需要做的最后一件事是将 X 的旋转更改为90。这使玩家可以看到平面。
在下一课中,我们将向场景中添加地面,并为用户创建一个环境。